Vielleicht fragt sich der ein oder andere wie manche Leute diese Icons zusammen bekommen, die man in Foren, MSN oder Livejournals sieht. Ich selbst habe auch dazu gehört und habe mich die letzten Tage etwas darin versucht. Bin selbst noch im Versuch - Stadium, aber vielleicht kann dieses Tut für euch der Start ins Icon dasein sein ;D :rofl:
Icon - old look

Wir werden ein 100 x 100 Pixel Icon erstellen und zwar von diesem Bild.
--------------------------
1. Schritt:
Wir erstellen eine neue Datei mit dem größten 100x100 und weißenm Hintergrund
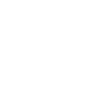
--------------------------
2. Schritt:
Wir passen die Größe an und fügen das große Jake Bild in unsere 100x100 Pixel Bilddatei.

--------------------------
3. Schritt:
Neue Ebene erstellen und mit #7C7C7C füllen. Die Ebenenoption von " Normal" auf "Sättigung" stellung und die Deckkraft von 100% auf 37% runter setzen.

--------------------------
4. Schritt:
Neue Ebene Erstellen und mit #6779A1 füllen. Die Ebenenoption von "Normal" auf "Screen" stellen. (Hmm müsste im dt glaube ich negativ multiplizieren heißen. Die Dekckraft auf 58% runter setzen.

--------------------------
5. Schritt:
Die Ebene der Figur Multiplizieren und nach ganz oben schieben. Die Ebeneoption auf "Color burn" umstellen und die Deckkraft auf 58% runterstellen. ("Color burn" müsste im dt "farbig nachbelichten" sein )

--------------------------
6. Schritt:
Neue Ebene Erstellen und mit #D5A767 füllen. Ebenenoption auf "Multiplizieren" setzen.

--------------------------
7. Schritt:
Wir erstellen eine neue Ebene und wählen den Brush aus der Sammlung Isomniac_iconbrushes3 aus. (müsste der 14. sein) Und klicken dann mit der Farbe #2E2D26 auf das Bild. (Im Unteren Bildrand) Wählen dann die Ebenenoption "Überlagern" und gehen mit der Deckkraft runter auf 53%.

--------------------------
8. Schritt:
Wir erstellen eine neue Eben und füllen sie mit weiß. Setzen die Deckkraft runter auf 0%. Klicken dann mit doppelklick auf die Ebene. (Ein Ebenen Stil fenster sollte sich ändern) Wir gehen ganz nach unten zum Rahmen und klicken dies an. Bei der Struktur verändern wir die Angaben so:
Size: 1 Pixel
Position: Innen
Ebenenoption: Negativ Multiplizieren (im eng. Screen)
Deckkraft 23%
Füll typ: Farbe
Farbe: weiß auswählen.

--------------------------
9. Schritt:
Wir erstellen eine neue Ebene und füllen sie mit #091842. Dann stellen wir die Ebenenoption auf "Aufhellen" (im eng. Lighten)

--------------------------
10. Schritt:
Wir fügen noch etwas Text hinzu. (Hier habe ich das mit einem brush gemacht, aber kann man auch mit der Textoption)

Icon - old look
Wir werden ein 100 x 100 Pixel Icon erstellen und zwar von diesem Bild.
--------------------------
1. Schritt:
Wir erstellen eine neue Datei mit dem größten 100x100 und weißenm Hintergrund
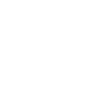
--------------------------
2. Schritt:
Wir passen die Größe an und fügen das große Jake Bild in unsere 100x100 Pixel Bilddatei.

--------------------------
3. Schritt:
Neue Ebene erstellen und mit #7C7C7C füllen. Die Ebenenoption von " Normal" auf "Sättigung" stellung und die Deckkraft von 100% auf 37% runter setzen.

--------------------------
4. Schritt:
Neue Ebene Erstellen und mit #6779A1 füllen. Die Ebenenoption von "Normal" auf "Screen" stellen. (Hmm müsste im dt glaube ich negativ multiplizieren heißen. Die Dekckraft auf 58% runter setzen.

--------------------------
5. Schritt:
Die Ebene der Figur Multiplizieren und nach ganz oben schieben. Die Ebeneoption auf "Color burn" umstellen und die Deckkraft auf 58% runterstellen. ("Color burn" müsste im dt "farbig nachbelichten" sein )

--------------------------
6. Schritt:
Neue Ebene Erstellen und mit #D5A767 füllen. Ebenenoption auf "Multiplizieren" setzen.

--------------------------
7. Schritt:
Wir erstellen eine neue Ebene und wählen den Brush aus der Sammlung Isomniac_iconbrushes3 aus. (müsste der 14. sein) Und klicken dann mit der Farbe #2E2D26 auf das Bild. (Im Unteren Bildrand) Wählen dann die Ebenenoption "Überlagern" und gehen mit der Deckkraft runter auf 53%.

--------------------------
8. Schritt:
Wir erstellen eine neue Eben und füllen sie mit weiß. Setzen die Deckkraft runter auf 0%. Klicken dann mit doppelklick auf die Ebene. (Ein Ebenen Stil fenster sollte sich ändern) Wir gehen ganz nach unten zum Rahmen und klicken dies an. Bei der Struktur verändern wir die Angaben so:
Size: 1 Pixel
Position: Innen
Ebenenoption: Negativ Multiplizieren (im eng. Screen)
Deckkraft 23%
Füll typ: Farbe
Farbe: weiß auswählen.

--------------------------
9. Schritt:
Wir erstellen eine neue Ebene und füllen sie mit #091842. Dann stellen wir die Ebenenoption auf "Aufhellen" (im eng. Lighten)

--------------------------
10. Schritt:
Wir fügen noch etwas Text hinzu. (Hier habe ich das mit einem brush gemacht, aber kann man auch mit der Textoption)

